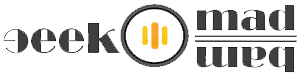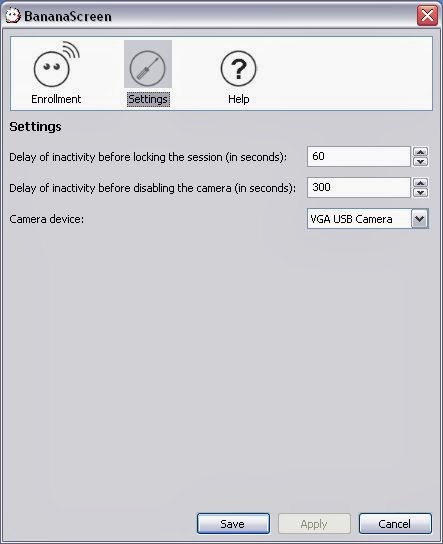3+1 FREE Face Recognition Software To Unlock / Login Windows Automatically
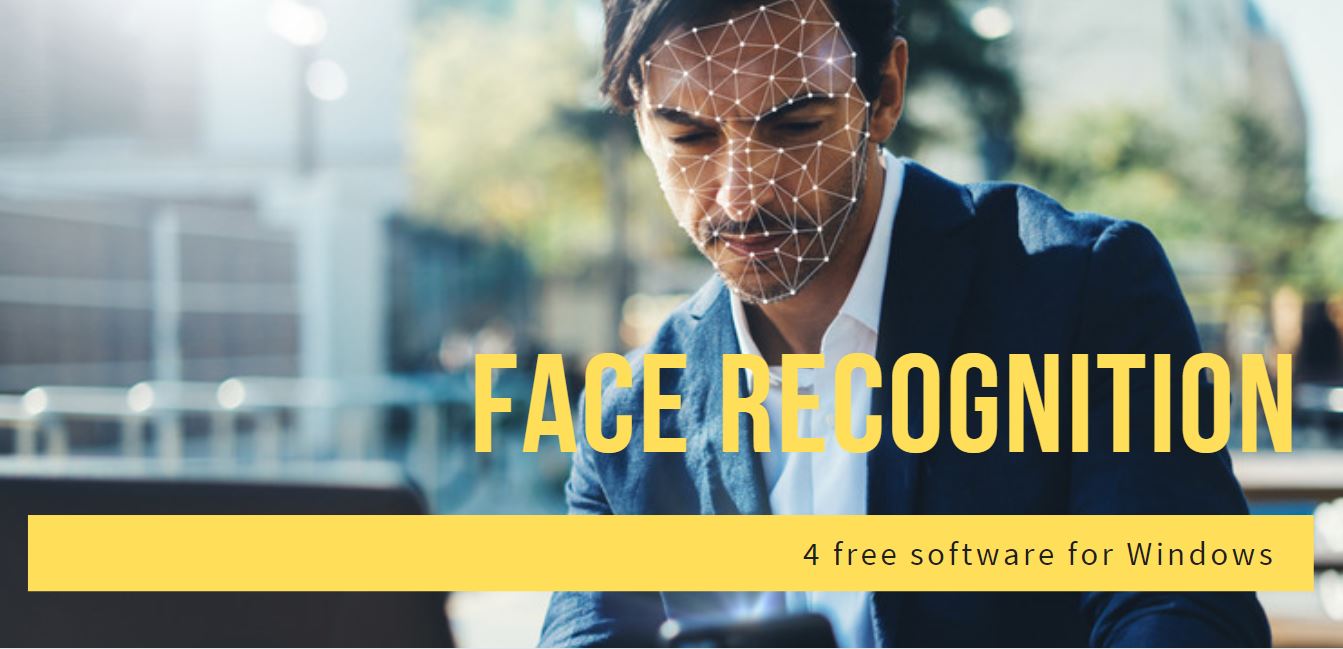
Table of Contents
We all are tired of entering Windows login passwords whenever we use Windows PC. Facial recognition is something we’ve all aware of and seen in movies, high-tech computing systems and expensive safe boxes for unlocking.
Forget that traditional way of typing password for login Windows. Facial recognition with the help of a webcam installed on your Windows PC or an integrated webcam on your laptop creates a new way to log in instead of typing your username and password. Windows access will only be allowed when the matching face within their recorded face is detected.
We are going to review four free facial recognition software for Windows. After having a closer look to provide our readers free facial login application, we found the three best applications on Windows that work amazingly and are available for free.
Also Read: 3 Best Pattern Lock FREE Software to Unlock Windows 7, 8 Screen
1. Windows Hello
The primary purpose of the Windows Hello system, as you know, is to further simplify the procedure for authenticating a computer user.
Hello allows you to log in to Windows 10 using a fingerprint scanner or a device camera, bypassing the standard password entry stage.
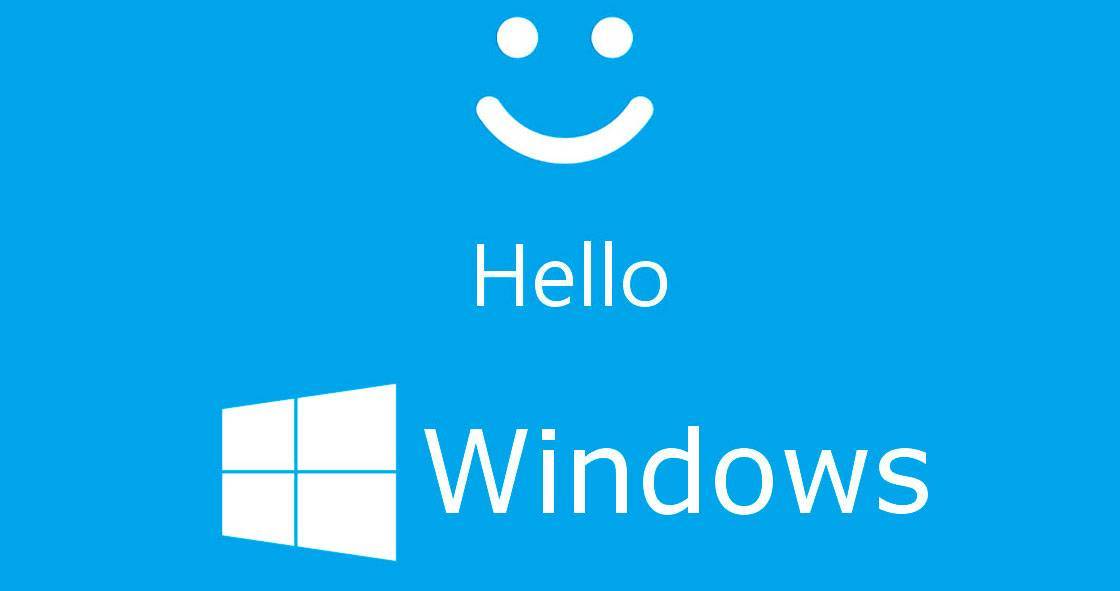
We will immediately note several essential points. Firstly, although Windows Hello recognizes a person stably and regularly, there are still some problems because you have to log in an old-fashioned way from time to time — through a password.
Secondly, if several users use one computer (or tablet), then Windows Hello can be configured for each of them. Thus, it will be easier for users to log in, and the administrator will save a little time later since it will be possible to reset forgotten passwords and restore access to accounts less often. At least, there is such a possibility.
Considering the mentioned functionality of Windows Hello, this system can be configured for other users in at least two ways. But in any case, you will need the personal presence of each of them — to look into the camera or put your finger to the scanner.
Which devices support the Windows Hello feature
Many modern devices, including laptops and smartphones, are equipped with special 3D cameras that can recognize faces and a fingerprint scanner (on laptops, this is usually one of the keys).
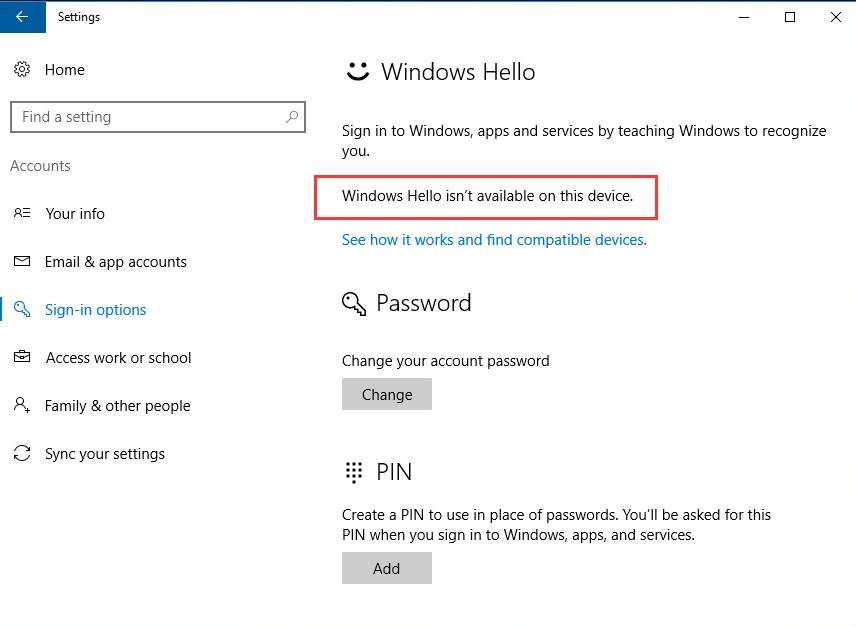
If you don’t have a built-in 3D camera, you can purchase it separately, for example, an accessory called RealScene 3D to use this feature.
Windows Hello works on the following laptops:
- Windows Surface Book
- Dell Inspiron 15 5548
- Acer Aspire V 17 Nitro
- Lenovo ThinkPad Yoga 15
- Lenovo ThinkPad Yoga 15 Laptop
- Lenovo ThinkPad Yoga 15 laptop supports Windows Hello function
- Lenovo ThinkPad E550
- Asus N551JQ
- Asus ROG G771JM
- Asus X751LD
- HP Envy 15t Touch RealSense Laptop
- Lenovo B5030
- Lenovo B5030 Laptop
- The Windows Hello function also works on a Lenovo B5030 laptop
- Dell Inspiron 23 7000
- HP Sprout
- The new option for user identification is also available on tablets and smartphones with the Windows 10 operating system, in particular, on modern Lumia phones and Windows Surface Pro transformer tablets.
In the first version of Windows Hello, you can enable it immediately after creating a new account. Windows 10 traditionally offers to configure it at the first login. And one of the stages of this procedure is the activation of Hello in a new account.
If the account was created sometime earlier, then you can enable windows hello as follows:
-
Select Start > Settings > Accounts > Sign-in options .
- Under Manage how you sign in to your device, you’ll see three choices to sign in with Windows Hello:
- Select Windows Hello Face to set up facial recognition sign-in with your PC’s infrared camera or an external infrared camera.
- Select Windows Hello Fingerprint to set up sign-in with a fingerprint reader.
-
Select Windows Hello PIN to set up sign-in with a PIN.
2. Rohos Face Logon
Rohos Face Logon is another best freeware to log in to Windows with facial recognition. Rohos prevents unwanted users from accessing your computer while you are away. Sometimes we put passwords in front of others without bothering much of stealing our login password, and it happens very often in daily work. Still, with facial recognition, nobody can access your PC in your absence.
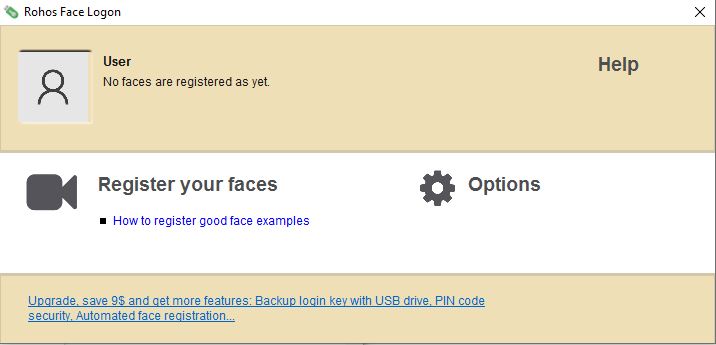
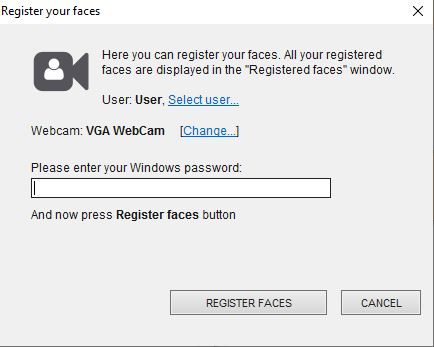
ability to temporarily or completely disable logging in via face recognition.
The item “Hide Rohos Face Login window during login” hides the fact of face recognition, which, together with the previous item, will allow you to track those who tried to log in without knowing about the shooting.
Rohos Face Logon allows you to access Windows computers in the fastest and easiest way by using your Web camera. Rohos Face Logon login to Windows automatically once the program has recognized the correct face. Rohos Face Logon uses biometric verification based on a neural network technology to identify a user.
3. BananaScreen
BananaScreen is an efficient tool that will protect your computer from unauthorized access in an effortless way. Unlike KeyLemon and Rohos Face Logon can perform face login to Windows, BananaScreen only locks and unlock the screen using your face as a password. In addition, when you are away from your PC, it automatically locks your PC.
Install BananaScreen, plug your webcam and record your face, and you’re done. The program will lock the PC after the lapse of time you set in configuration options and immediately unlock it only if the same face that was recorded before sits in front of the computer.
Remember that it only can lock and unlock your desktop screen when you are logged in to Windows user, don’t expect this app to perform login or unlock Windows user.
4. Lenovo VeriFace
Lenovo VeriFace is a reliable facial recognition program from the well-known Lenovo company. You can download it for free on the official website and use it on any computer with a webcam. It is pretty easy to use and allows you to understand all the functions quickly. At the first launch of Lenovo VeriFace, the connected webcam and microphone are automatically configured, and it is also suggested to create a model of the user’s face. You can create several such profiles if several people use the computer.

The program provides a high level of protection thanks to the Live Detection function. You will need to not just look at the camera but also turn your head and change emotions. This allows you to protect yourself from hacking using a photo. Lenovo VeriFace also maintains an archive that stores photos of all the people who tried to log in. You can set the storage period for these images or disable this function altogether.