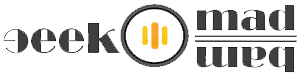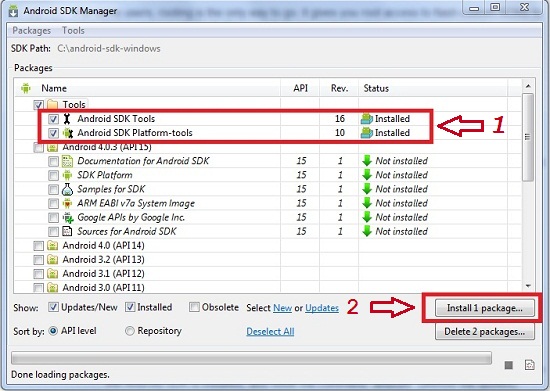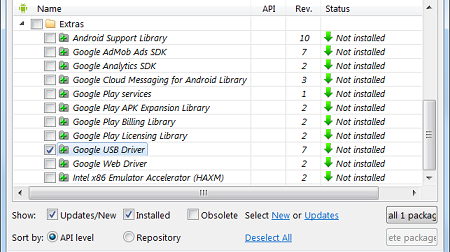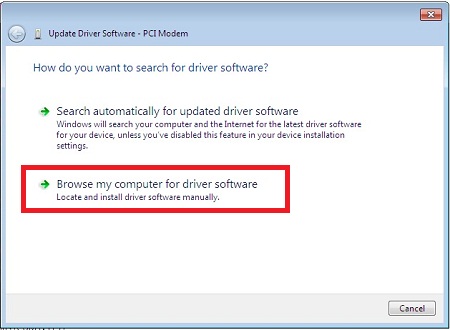How To Install ADB Driver With Android SDK On Windows
Android Debug Bridge (adb) is a versatile command line tool that lets you communicate or control your devices from USB on your computer, you can run shell commands, install & uninstall apps, push & pull commands and many more things with ADB.
Install Android SDK on Windows:
Step 1: First you need to install JDK (Java Development Kit), after installing JDK you can install Android’s SDK from Androids website.
Step 2: After successfully downloaded and installation of SDK, launch SDK manager from program files, now you have to enable the Android SDK Tools & Android SDK Platform-tools in Tools by checking its box and click the Install button. Once its installed, this Android SDK platform-tools package contains ADB and other utilities in it (Screenshot below).
Install ADB Drivers and Test ADB:
First you need to understand that most of the Androids phone comes with their installation CDs, in which it has its software, like Samsung comes with Kies in every package, when you run Kies software, it installs software with ADB drivers as well.
If your phone deprived of its software CD then you should read this:
Step 1: Before installing ADB driver, you have to test whether ADB is working properly or not, so connect your Android device to your computer with a USB cable and don’t forget to enable USB debugging in your Android phone, find it in Settings > Development > USB debugging. It may be vary upon Android versions.
Step 2: Now you have to locate the path of Android-SDK’s folder, like you can see the location of our folder is c:android-sdk-windows. The folder location you select while installing Android SDK.
Step 3: Open CMD, click start and search here by typing CMD, copy CMD.exe file and paste it in the folder: c:android-sdk-windowsplatform-tools. Here right click on CMD.exe file and select run as administrator.
Or
Simply click Start and type CMD in search, right click on it and click run as administrator, and here type cd:android-sdk-windowsplatform-tools, press enter.
Step 4: Now here in command prompt, you can run any ADB commands, all ADB commands works here, in normal command prompt you can not run ADB commands but here in this folder you can.
So first command to check whether your device is connected properly with windows or not, type
adb devices
Here you should see your device in the list. If you can’t then you have to check your cable or If your device is connected but still can’t see your phone in the list, you’ll need to install the appropriate device drivers.
You can also install by checking its box Google USB Driver from the same Android SDK Manager > Extras folder.
Step 5: After installing Google USB Driver, now you have to go to device manager by clicking Start > Control Panel > System > Device Manager. Here you’ll have to find your device, you’ll see an exclamation mark on it, right click on it, then click Update Driver Software, here you’ll see the window something like this (see screenshot).
Step 6: Here click on Browse my computer for driver software, now locate the installed Google USB driver folder, which you installed in step 4, our folder is c:android-sdk-windowsextrasgoogleusb_driver, now click next, it’ll install the driver.
Major ADB Commands:
1. Installing an Aplication (.apk):
adb install d:appname.apk – Installs the app which located at d:package.apk on your computer to your device.
2. Uninstalling an Aplication (.apk):
adb uninstall package.name – Uninstalls the app with package.name from your device.
For example: com.dolphin.browser-2.apk to uninstall the Dolphin Browser app.
So run this command: adb uninstall com.dolphin.browser-2.apk.
3. Push & Pull commands:
(i) adb push C:file /sdcard/file – Pushes a file from your PC to your desired device.
For example, the command here pushes the file located at C:file on your computer to /sdcard/file on your device.
(ii) adb pull /sdcard/file C:file – Pulls a file from your device to your desired PC.
4. Shell Commands:
adb shell command – Runs the various shell command on your device.
5. Close ADB:
adb reboot – to reboot your device.
adb kill-server – to stop adb server.
exit.