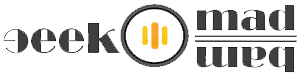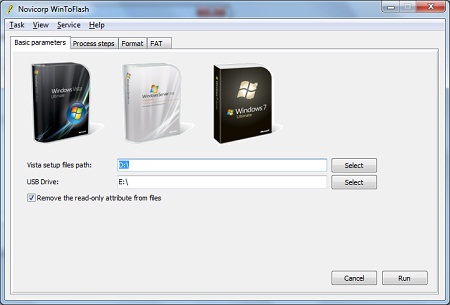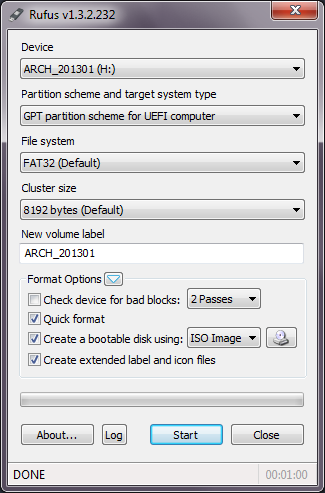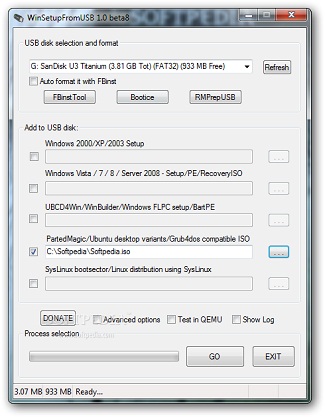USB flash drives are getting popular for two reasons: first for its cheaper prices and second its getting easier for everyone to carry even in the pocket (easy to handle). Previously we have share Bootable USB Pen Drive for Windows 8, but here we are sharing 5 tools to create bootable pen drive not only for Windows but also for Linux OS.
To use USB Pen drives instead of traditional CD/DVD drives because USB pen drive is more portable, fast in data transfer rate means install faster than DVD installation, easy to handle and you can format it then reuse it for your other purposes. Also you can put multiple operating systems in single USB flash drive instead of carrying 4-5 CD/DVD with you. Also CD/DVD got damaged easily than USB flash drive and to
recover data from damaged CD/DVD is possible but time taking and annoying.
There are a number of softwares or tools available online to create your bootable pen drive for all Windows versions and Linux but we are going to cover here the easiest and popular tools.
Requirements: PC with a CD/DVD ROM drive.Windows CD/DVD, if you received your Windows 7 or 8 as a downloadable .ISO file from Microsoft then doesn’t need CD/DVD ROM Drive.4GB USB for Windows XP, Vista & 7 or 8GB USB flash drive for Windows 8 & Linux OS.
WinToFlash is simple & free tool to create bootable pen drive, we like this tool and using it for long time, to use WinToFlash tool, simply download it from official link above and extract the file WinToFlash. Once extracted the program execute the file called WinToFlash and follow these simple steps.
Step 1: Click the ‘Windows Setup transfer wizard‘ and select Next.
Step 2: Here it’ll be asking you to define two paths: ‘Windows Setup File Path‘ points to the location of the Windows installation disk and the ‘USB Drive‘ specifies the location of pen drive that you are going to create bootable. Click on Run after selecting both paths.
Step 3: Here it’ll ask you to Accept the ‘Windows License Agreement’ and click on Continue.
Step 4: Now it’ll give you a Warning message on popup, don’t worry! its just a reminder that your Pen Drive will be formated, so take data backup before proceeding it. Click OK to proceed or Cancel in case you haven’t taken backup or inserted the wrong pen drive.
That’s it, wait for the process to complete, when its completed then boot from it and install your desired Windows from this USB flash drive.
Rufus is another good tool and a small utility less than 1 MB size that helps to format and create bootable USB flash drives with faster speed, you can create USB installation media from bootable ISOs (Windows, Linux, UEFI, etc.). It also works to flash a BIOS or other firmware from DOS.
It gives you everything on one screen where you are a beginner or an expert, you’ll not find anything difficult to understand. Check the options you need and click on Start button.Wait for few minutes to complete the process.
It works for all the version for Windows 2000, XP, Vista, 7 & 8 with 32 bit or 64.
RMPrepUSB is a portable application and does not need to be installed, but it does write some settings to the Registry when you exit the application. Settings can be removed from the Registry when you uninstall RMPrepUSB.
RMPrepUSB is best for advanced users, if you know how to tweak the boot loader, change file system then RMPrepUSB is for you. If you don’t know clutter of options and settings then don’t use it. We do not recommend you for creating just a bootable USB disk.
This is a great tool for IT professionals who carries multiple operating system on one USB flash device. If you want to install multiple operating system on single USB then follow simple steps below:
Step 1: First you need to specify the USB drive in USB disk selection & format option, select your USB then use the dedicated button or check auto format it with FBinst to format it.
Step 2: Secondly select the location of the target OS on Add to USB disk option, and this tool supports several Windows and Linux flavors. As such, one can choose to copy the installation kits for Windows 2000, XP, 2003, Windows Vista, 7, 8 or Server 2008, by simply specifying the path to their sources and boot files. This utility also supports BartPE, WinBuilder, UBCD4Win and WinFLPC.
If you are a Linux user then choose from several options: PartedMagic, Ubuntu, Grub4dos compatible ISO, SysLinux bootsector or a Linux distribution using SysLinux depending upon your need.
Step 3: Before proceeding to final step with copying the files, you can also access the Advanced Options window and finetune the configuration even more. However, while this application can be used by novices and experts alike, the settings in this section should only be modify by professionals who have advanced PC skills or know what you are doing. Now click on Go button to process your USB flash drive.
LiLi is a tool for Linux users as you must have understood by its name. LinuxLive USB Creator is a free and open-source software which runs in Windows only. You simply have to to pick up a Linux in the list and give it a try.
The best thing about this LiLi that it runs Linux within your running Windows. It has a built-in virtualization feature that lets you run your Linux within Windows just out of the box!. Means no need to restart and login your linux again. It supports almost all: Ubuntu, Fedora, Debian, OpenSUSE, Mint, Slax, CentOS, ArchLinux, Gentoo, PCLinuxOS, Sabayon, BackTrack, Puppy Linux and on…
LiLi Features:
Intelligent processing: LiLi works with many Linux, even if they are not officially supported.Hidden installation: LiLi hides the Linux installation, your USB key stays clean.File integrity: tells you if your ISO is corrupted.Keeps your data on your USB device (formats only if needed).Intelligent formatting: can format disks bigger than 32 GB.Auto-update: automatic updates when new Linux distributions are available.Also works with .IMG files (experimental)
That’s all from our hard work for compiling the list of 5 best softwares to create bootable USB pendrive, do tell us your problems & feedback and don’t forget to like us on Facebook page.